HERRAMIENTAS DE TEXTO
Introducción de texto en un punto
El texto de punto es una línea de texto horizontal o vertical que empieza en el punto donde se hace clic y que se expande conforme se introducen caracteres. Cada línea de texto es independiente: la línea se amplía o se reduce al editarla, pero no salta a la línea siguiente. Este método de inserción de texto es útil para añadir unas pocas palabras a la ilustración.
Escriba el texto. Pulse Intro (Windows) o Retorno (Mac OS) para iniciar una línea de texto nueva dentro del mismo objeto de texto.Nota:Illustrator introduce texto falso de forma predeterminada cuando utiliza la herramienta Texto o la herramienta Texto vertical. Para obtener más información, consulte Rellenar los objetos de texto con texto falso.
Introducción de texto en un área
El texto de área (también denominado texto de párrafo) utiliza los límites de un objeto para controlar el flujo de caracteres, tanto horizontal como verticalmente. Cuando el texto llega a uno de los límites, se ajusta automáticamente a la forma del área definida. Este método de inserción de texto es útil si desea incluir uno o varios párrafos, como para un folleto.
- Seleccione la herramienta Texto
 o la herramienta Texto vertical
o la herramienta Texto vertical  y arrastre diagonalmente para definir un área delimitadora rectangular.
y arrastre diagonalmente para definir un área delimitadora rectangular. - Dibuje el objeto que desea utilizar como área delimitadora. No importa que el objeto tenga atributos de trazo o relleno, porque Illustrator los elimina automáticamente. A continuación, seleccione la herramienta Texto
 , Texto vertical
, Texto vertical  , Texto de área
, Texto de área  o Texto de área vertical
o Texto de área vertical  y haga clic en algún punto del trazado del objeto.
y haga clic en algún punto del trazado del objeto.
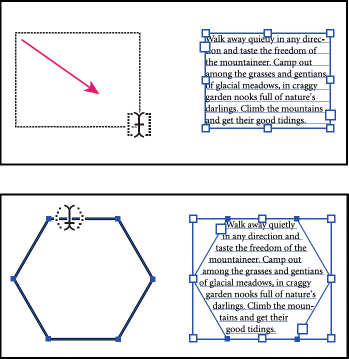
Creación de un área de texto arrastrando (arriba) comparada con la conversión de una forma existente en un área de texto (abajo)Nota:Si el objeto es un trazado abierto, debe usar la herramienta Texto de área para definir el área delimitadora. Illustrator dibuja una línea imaginaria entre los puntos finales del trazado para definir los límites.
Cuando termine de introducir texto, haga clic en la herramienta Selección para seleccionar el objeto de texto. Como alternativa, pulse la tecla Ctrl y haga clic (Windows) o Comando y haga clic (Mac OS) en el texto.
para seleccionar el objeto de texto. Como alternativa, pulse la tecla Ctrl y haga clic (Windows) o Comando y haga clic (Mac OS) en el texto.
Si introduce más texto del que cabe en el área, aparecerá un cuadro pequeño con un signo más (+) cerca de la parte inferior del área delimitadora.
Ejemplo de texto desbordado
Puede cambiar de tamaño el área de texto o extender el trazado para ver el texto desbordado. Asimismo, puede enlazar el texto con otro objeto.Importe el texto en un trazado/forma
Coloque el texto de un archivo compatible dentro de un objeto (por ejemplo, de una forma). Puede colocar el texto de los archivos con formato .txt o .rtf, así como de los archivos de procesadores de texto. Por ejemplo, puede colocar el texto de un archivo .rtf en una forma poligonal.

Coloque el texto de un archivo de texto en una forma o un trazado poligonal
Rellene los objetos de texto con el texto falso para visualizar mejor el diseño. De forma predeterminada, Illustrator rellena automáticamente con texto falso los nuevos objetos creados con las herramientas de texto. El texto falso conserva la fuente y el tamaño aplicados al objeto de texto anterior.

Ejemplos de objetos de texto con texto falso y que utilizan las herramientas de texto
Puede desactivar el comportamiento por defecto de Illustrator, que rellena todos los objetos de texto nuevos con texto falso. Deseleccione Preferencias > Tipo > Rellenar objetos de nuevo tipo con texto falso.

Desactive el comportamiento por defecto que rellena todos los objetos de texto nuevos con texto falso
Después de desactivar el comportamiento por defecto, puede seguir rellenando individualmente los objetos de texto con texto falso. Siga estos pasos:
Puede cambiar el tamaño del texto de distintas maneras, dependiendo de si está creando texto en un punto, en un área o en un trazado.
No existe un límite en la cantidad de texto que se puede introducir en un punto, de modo que no es necesario cambiar el tamaño del cuadro de texto en este caso.
Al utilizar la herramienta Texto de área, puede arrastrar un objeto y escribir dentro del área seleccionada. En este caso, el tamaño del texto se modifica al cambiar el tamaño del objeto con la herramienta Selección directa.
Al escribir texto en un trazado, puede enlazar texto entre objetos (consulte Enlace de texto entre objetos) si el texto no cabe en el trazado seleccionado. En este caso, el tamaño del texto también se modifica al cambiar el tamaño del trazado con la herramienta Selección directa.
Nota:
Compruebe que la configuración del cuadro delimitador esté establecida en Mostrar cuadro delimitador. Si no puede ver el cuadro delimitador, haga clic en Ver > Mostrar cuadro delimitador.
- Seleccione el objeto de texto con la herramienta Selección o en el panel Capas y arrastre un manejador en el cuadro delimitador.
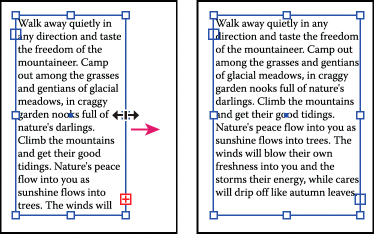
Cambio del tamaño de un área de texto con la herramienta Selección
- Seleccione el borde o la esquina del trazado de texto con la herramienta Selección directa
 . A continuación, arrastre para ajustar la forma del trazado.Sugerencia: le resultará más fácil ajustar el trazado de texto con la herramienta Selección directa si está en la vista Contornear.
. A continuación, arrastre para ajustar la forma del trazado.Sugerencia: le resultará más fácil ajustar el trazado de texto con la herramienta Selección directa si está en la vista Contornear.
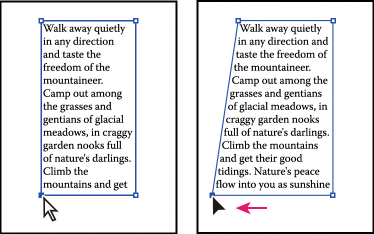
Cambio del tamaño de un área de texto con la herramienta Selección directa
- Seleccione el objeto de texto con la herramienta Selección o en el panel Capas y elija Texto > Opciones de texto de área. Introduzca los valores en Anchura y Altura, y haga clic en OK. Si el área de texto no es un rectángulo, estos valores determinan las dimensiones del cuadro delimitador del objeto.
Cuando trabaje con un objeto de texto de área, puede controlar el espacio de separación entre el texto y el trazado delimitador. Este espacio de separación se llama margen.
Cuando trabaje con un objeto de texto de área, puede controlar la alineación de la primera línea de texto con la parte superior del objeto. Esta alineación se llama desplazamiento de la primera línea de base. Por ejemplo, puede hacer que el texto quede por encima de la parte superior del objeto o a una distancia concreta por debajo.

Texto con la opción Altura de mayúsculas seleccionada en Primera línea de base (izquierda) comparado con texto con la opción Interlineado seleccionada (derecha)
Altura de mayúsculasLa parte superior de las letras mayúsculas tocan la parte superior del objeto de texto.
InterlineadoUtiliza el valor de interlineado del texto como distancia entre la línea de base de la primera línea de texto y la parte superior del objeto de texto.
Altura de cuadro largoLa parte superior del cuadro largo de las fuentes asiáticas toca la parte superior del objeto de texto. Esta opción está disponible independientemente de la preferencia Mostrar opciones asiáticas.
FijoDetermina lo que ocurre con el alcance de las filas y las columnas cuando se cambia el tamaño del área de texto. Si esta opción está seleccionada y se cambia el tamaño del área de texto, puede cambiar el número de filas y de columnas pero no su anchura. Deje esta opción sin seleccionar si desea que la anchura de las filas y las columnas cambie cuando lo haga el tamaño del área de texto.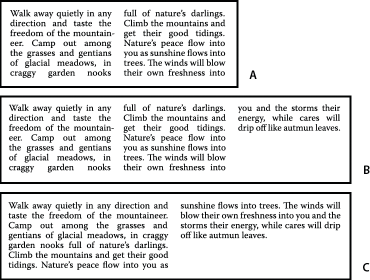
Opciones para cambiar el tamaño de filas y columnas
Para enlazar (o hacer continuar) texto de un objeto al siguiente, es necesario enlazar los objetos. Los objetos de texto enlazados pueden tener cualquier forma, pero el texto debe introducirse en un área o en un trazado (no en un punto).
Cada objeto de texto de área contiene un puerto de entrada y un puerto de salida, que permiten vincularlo a otros objetos y crear una copia vinculada del objeto de texto. Un puerto vacío indica que todo el texto está visible y el objeto no está enlazado. Las flechas en los puertos indican que el objeto está vinculado con otro objeto. Un signo más de color rojo en un puerto de salida indica que el objeto contiene texto adicional. Este texto que no se ve se llama texto desbordado.

Puertos de objetos de texto enlazados
Los enlaces se pueden romper para que el texto fluya al primer objeto o al siguiente, así como eliminar todos los enlaces y que el texto se quede en su posición actual.
Nota:
Cuando se trabaja con texto enlazado, puede resultar útil ver los enlaces. Para ver los enlaces, seleccione Ver > Mostrar enlaces de texto y, a continuación, seleccione un objeto enlazado.
- Para vincular con un objeto existente, coloque el puntero en el trazado del objeto. El puntero se convierte en
 . Haga clic en el trazado para vincular los objetos.
. Haga clic en el trazado para vincular los objetos. - Para vincular con un objeto nuevo, haga clic o arrastre en una zona vacía de la mesa de trabajo. Al hacer clic se crea un objeto del mismo tamaño y la misma forma que el original, mientras que al arrastrarlo, puede crear un objeto rectangular de cualquier tamaño.Otro método para enlazar texto entre objetos consiste en seleccionar un objeto de texto de área, seleccionar el objeto u objetos a los que desee enlazarlo y, a continuación, seleccionar Texto > Texto enlazado > Crear.
- Para romper el enlace entre dos objetos, haga doble clic en el puerto en cualquier extremo del enlace. El texto fluye al primer objeto.
- Para soltar un objeto de un enlace de texto, seleccione Texto > Texto enlazado > Soltar selección. El texto fluye al objeto siguiente.
- Para quitar todos los enlaces, seleccione Texto > Texto enlazado > Quitar enlace. El texto permanece en su posición actual.
Se puede ceñir texto de área alrededor de cualquier objeto, como objetos de texto, imágenes importadas y objetos creados en Illustrator. Si el objeto alrededor del cual se desea ceñir el texto es una imagen de mapa de bits incrustada, Illustrator ciñe el texto alrededor de los píxeles opacos o parcialmente opacos e ignora los píxeles totalmente transparentes.
La forma de ceñir el texto viene dada por el orden de apilamiento de los objetos, que puede consultar en el panel Capas si hace clic en el triángulo que aparece junto al nombre de la capa. Para ceñir texto alrededor de un objeto, dicho objeto debe estar en la misma capa que el texto y hallarse directamente encima del texto en la jerarquía de la capa. Puede arrastrar el contenido para hacerlo subir o bajar en el panel Capas a fin de modificar la jerarquía.

Texto ceñido alrededor de objetos
- Es texto de área (escrito en un cuadro).
- Se encuentra en la misma capa que el objeto que desea ceñir.
- Se halla directamente por debajo del objeto que desea ceñir en la jerarquía de la capa.
Nota:Si la capa contiene varios objetos de texto, mueva todos los que no desee ceñir alrededor del objeto rodeado a otra capa o por encima del objeto rodeado.
Para alinear texto según el cuadro delimitador de los pictogramas reales en lugar de los datos métricos de fuente, realice las acciones siguientes:
Tras aplicar estos ajustes, obtendrá la misma alineación que en el texto alineado. El texto sigue siendo dinámico.
La eliminación de objetos de texto no utilizados hace que la ilustración sea más fácil de imprimir y reduce el tamaño del archivo. Los objetos de texto vacíos pueden aparecer, por ejemplo, si hace clic inadvertidamente con la herramienta Texto en el área de la ilustración y luego elige otra herramienta.



Comentarios
Publicar un comentario